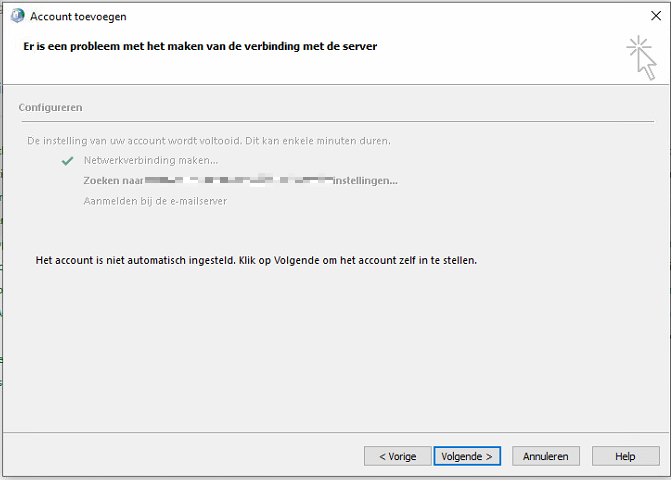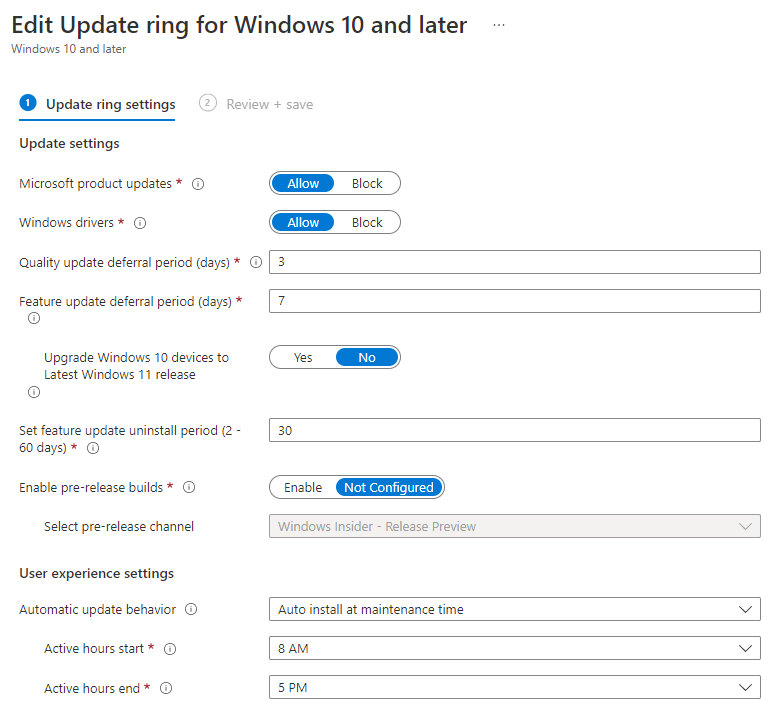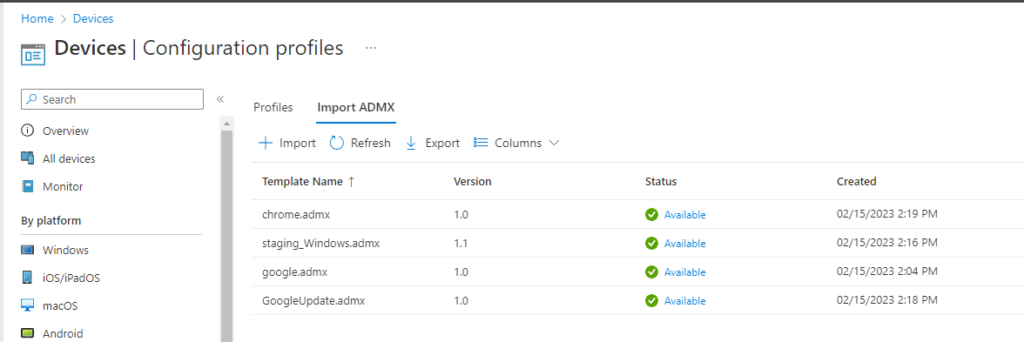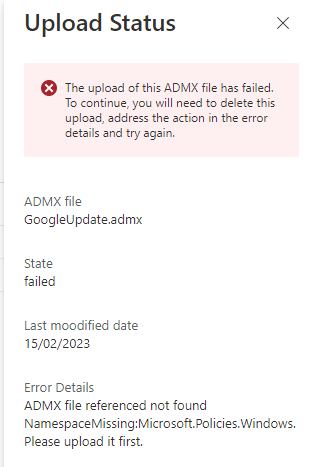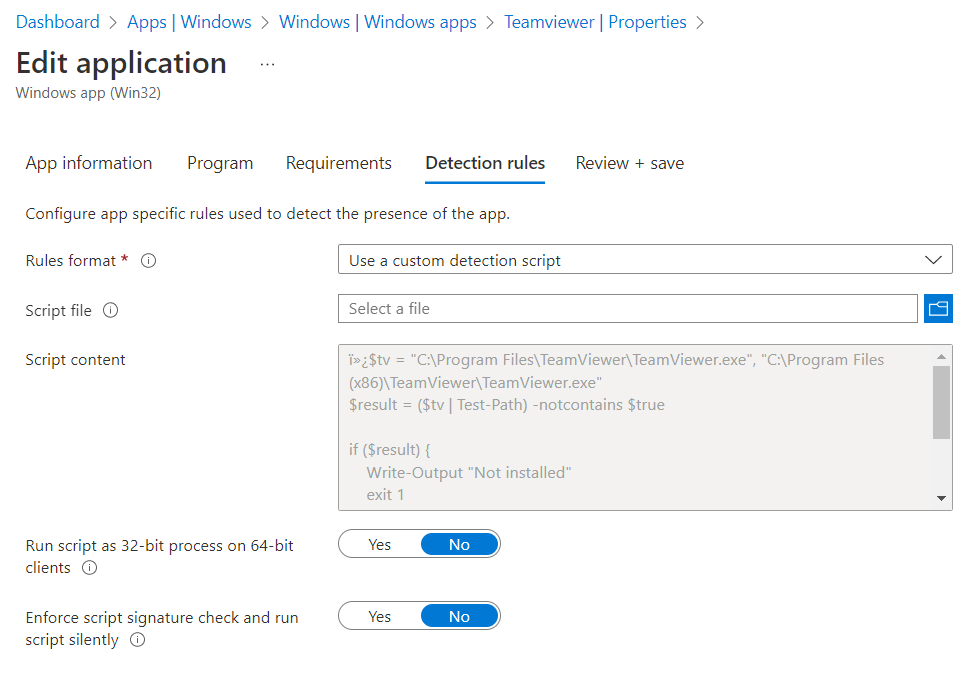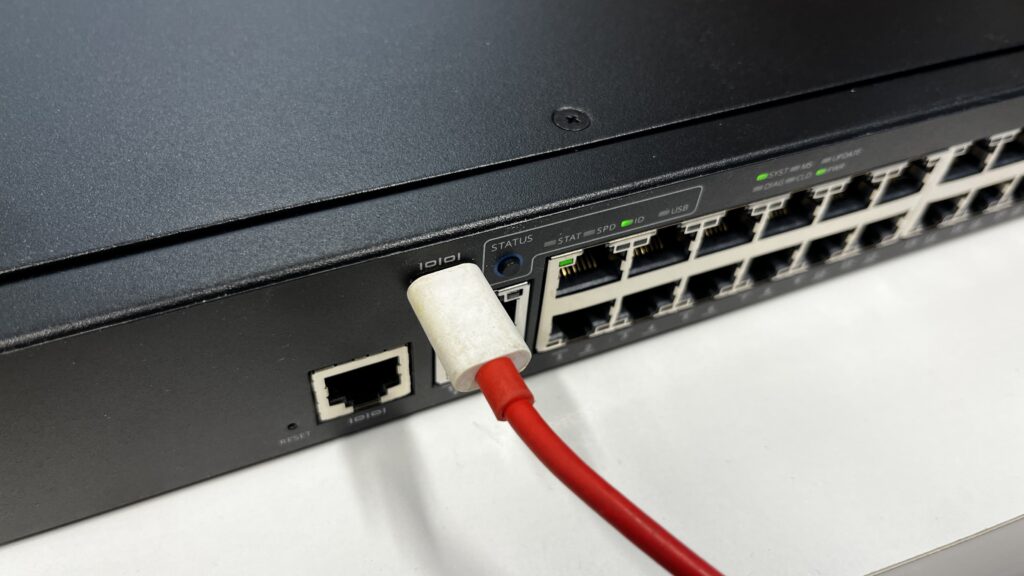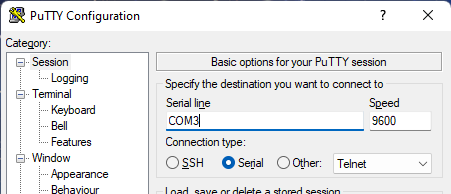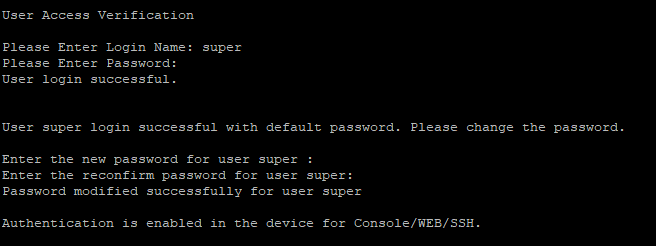[500] An error occurred while fetching identity providers.

Error message when trying to log into the vcenter client: [500] An error occurred while fetching identity providers. Try again. If problem persists, contact your administrator”
Enable ssh on the vCenter
- Go to https://<ipadress of the vcenter>:5480
- Login with the root password
- AccessSSH Login
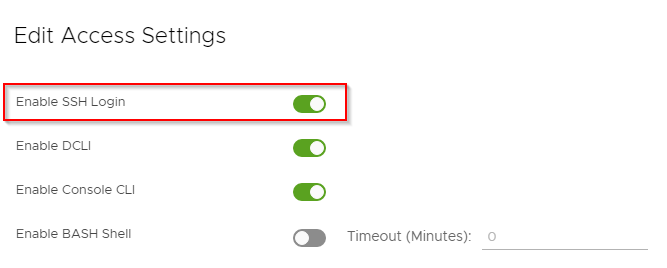
Login with ssh to the vCenter
- shell
- /usr/lib/vmware-vmca/bin/certificate-manager
- 8
- N
- <Enter>
- <Password>
- <Enter>
- <Enter>
- <Enter>
- <Enter>
- <Enter>
- <Enter>
- <Enter>
- <Enter>
- <fqdn of the vCenter>
- <Name of the vCenter>
- Y
- Y
Resources:
Reset All Certificates Using the Certificate Manager (vmware.com)